To secure your website you can use SSL and certificates. In this post I will explain in detail how to setup your site to use a certificate, including the details of installing your own Certification Authority. Finally I will show you some C# code to work with certificates.
Part 1 will show you how to install the Certificate Authority on a Windows 2003 machine, part 2 is about creating a new website,
part 3 shows how to request a webserver certificate,
part 4 shows you how to send the request to the Certification Authority,
part 5 shows you how the CA processes the request,
part 6 shows you how to download and install the certificate on the website,
part 7 shows you how to create a virtual folder.
Part 8 shows you how to test ths site together with some coding examples in C#.
I assume that the website with the certificate is created and is called SSLWebSite. Now create a virtual folder that uses the certificate for SSL communication.

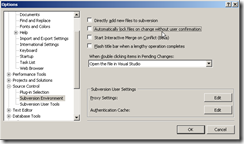
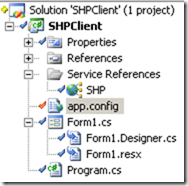

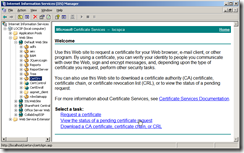
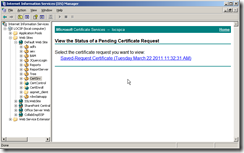
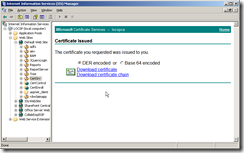
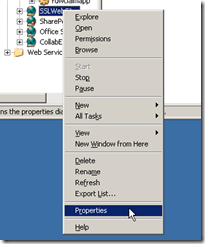
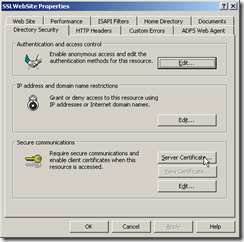
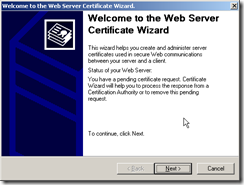
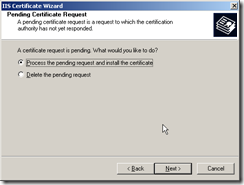
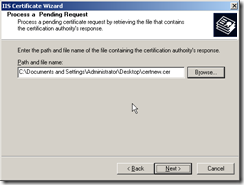
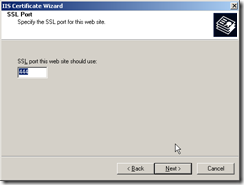
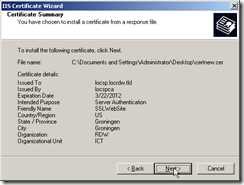
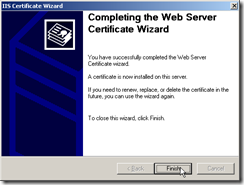

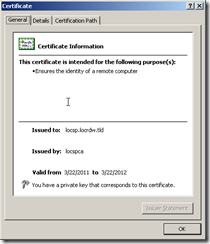
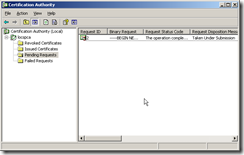
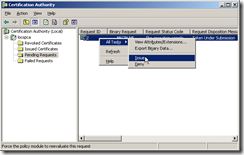
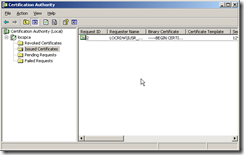
![image_thumb[45]_thumb image_thumb[45]_thumb](https://berendjdejong.files.wordpress.com/2011/03/image_thumb45_thumb_thumb.png?w=244&h=153)
![image_thumb[46]_thumb image_thumb[46]_thumb](https://berendjdejong.files.wordpress.com/2011/03/image_thumb46_thumb_thumb.png?w=244&h=129)
![image_thumb[47]_thumb image_thumb[47]_thumb](https://berendjdejong.files.wordpress.com/2011/03/image_thumb47_thumb_thumb.png?w=244&h=152)
![image_thumb[48]_thumb image_thumb[48]_thumb](https://berendjdejong.files.wordpress.com/2011/03/image_thumb48_thumb_thumb.png?w=244&h=124)
![image_thumb[49]_thumb image_thumb[49]_thumb](https://berendjdejong.files.wordpress.com/2011/03/image_thumb49_thumb_thumb.png?w=216&h=244)
![image_thumb[50]_thumb image_thumb[50]_thumb](https://berendjdejong.files.wordpress.com/2011/03/image_thumb50_thumb_thumb.png?w=244&h=124)
![image_thumb[51]_thumb image_thumb[51]_thumb](https://berendjdejong.files.wordpress.com/2011/03/image_thumb51_thumb_thumb.png?w=210&h=244)
![image_thumb[52]_thumb image_thumb[52]_thumb](https://berendjdejong.files.wordpress.com/2011/03/image_thumb52_thumb_thumb.png?w=244&h=114)
![image_thumb[53]_thumb image_thumb[53]_thumb](https://berendjdejong.files.wordpress.com/2011/03/image_thumb53_thumb_thumb.png?w=235&h=244)
![image_thumb[55]_thumb image_thumb[55]_thumb](https://berendjdejong.files.wordpress.com/2011/03/image_thumb55_thumb_thumb.png?w=196&h=244)
![image_thumb[57]_thumb image_thumb[57]_thumb](https://berendjdejong.files.wordpress.com/2011/03/image_thumb57_thumb_thumb.png?w=244&h=154)
![image_thumb[58]_thumb image_thumb[58]_thumb](https://berendjdejong.files.wordpress.com/2011/03/image_thumb58_thumb_thumb.png?w=244&h=188)
![image_thumb[59]_thumb image_thumb[59]_thumb](https://berendjdejong.files.wordpress.com/2011/03/image_thumb59_thumb_thumb.png?w=244&h=188)
![image_thumb[60]_thumb image_thumb[60]_thumb](https://berendjdejong.files.wordpress.com/2011/03/image_thumb60_thumb_thumb.png?w=244&h=188)
![image_thumb[61]_thumb image_thumb[61]_thumb](https://berendjdejong.files.wordpress.com/2011/03/image_thumb61_thumb_thumb.png?w=244&h=154)
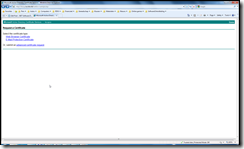
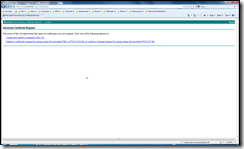
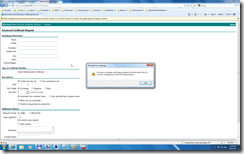
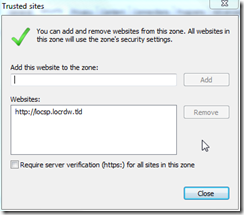
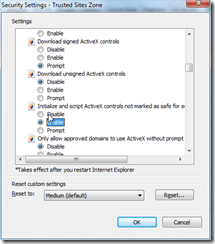
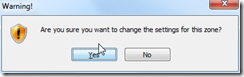
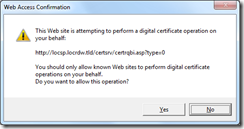
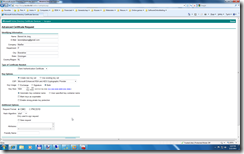
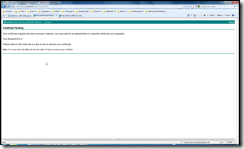

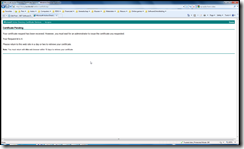
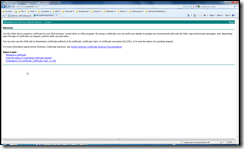

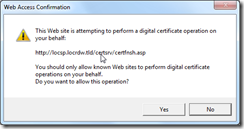
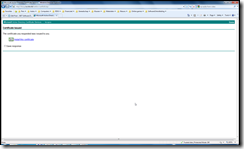
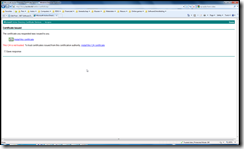
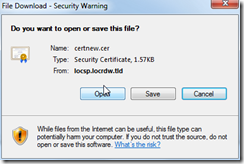
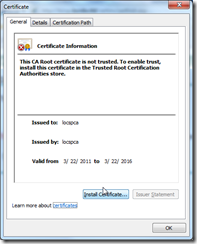
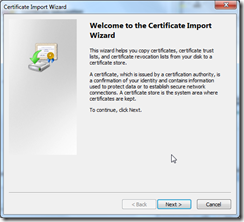
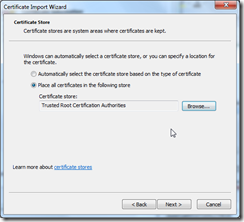
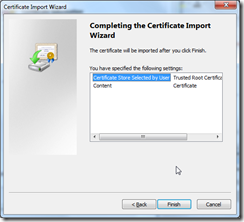
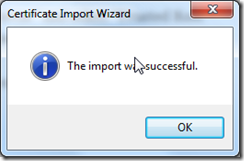
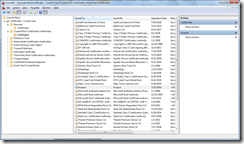

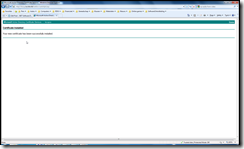
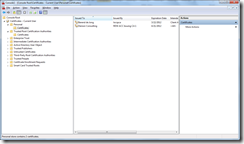
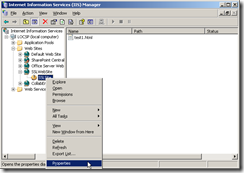

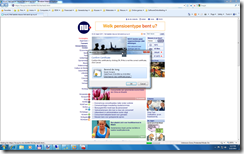

![image_thumb[38] image_thumb[38]](https://berendjdejong.files.wordpress.com/2011/03/image_thumb38_thumb.png?w=244&h=217)
![image_thumb[40] image_thumb[40]](https://berendjdejong.files.wordpress.com/2011/03/image_thumb40_thumb.png?w=244&h=190)
![image_thumb[41] image_thumb[41]](https://berendjdejong.files.wordpress.com/2011/03/image_thumb41_thumb.png?w=244&h=190)
![image_thumb[42] image_thumb[42]](https://berendjdejong.files.wordpress.com/2011/03/image_thumb42_thumb.png?w=244&h=190)
![image_thumb[43] image_thumb[43]](https://berendjdejong.files.wordpress.com/2011/03/image_thumb43_thumb.png?w=244&h=190)
![image_thumb[44] image_thumb[44]](https://berendjdejong.files.wordpress.com/2011/03/image_thumb44_thumb.png?w=244&h=190)
